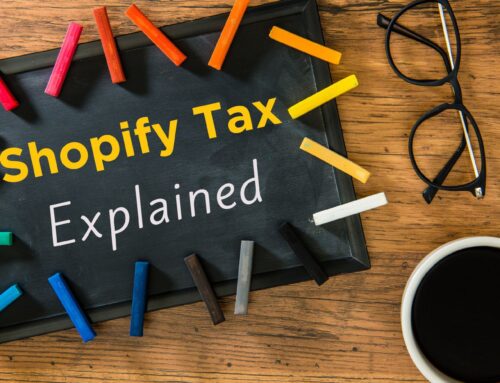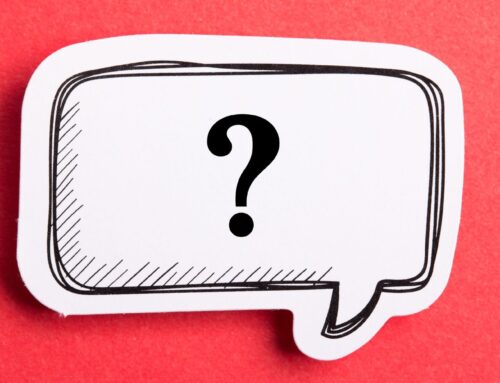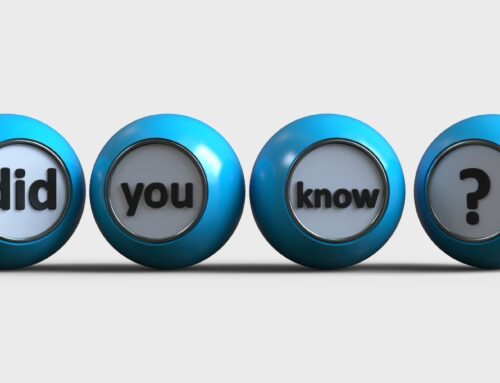As a Shopify seller, you already know that each sale made in Shopify is reduced by a payment processing fee before it reaches your bank account. This is true for Shopify Payments and most other payment processors used by Shopify sellers (including Affirm, Shop Pay, Klarna, Stripe, AfterPay, and others). But, are you correctly recording those payment processor fees in QuickBooks Online? If not, you are going to have some real challenges with reconciling your payment processor clearing accounts. You’ll also find that your cost of goods sold and revenue numbers aren’t reflected accurately on financial reports. To make sure you’re on the right track, keep reading, or watch the video linked below for my quick tutorial showing you how to record Shopify Payments fees and other payment processor fees in QuickBooks Online.
Review of payment processor clearing accounts
Let’s start off with a quick review of how payment processor clearing accounts work. Take a look at the example below.

In this very simple example, we have a sale made in Shopify for $500. From that sale, we receive a deposit from Shopify of $485 (that is net of fees). This leaves a remaining balance of $15 in the Shopify Payments clearing account. We need to do something with that $15 balance, so we’ll need to record the Shopify Payments processing fee from our Shopify sale. Once we record the fee, then the balance in the Shopify Payments clearing accounts will zero out.
Before we move on, if you are not yet familiar with using clearing accounts in QuickBooks Online, you can click here to watch my related video where I explain why you should be using Clearing Accounts for your Shopify bookkeeping.
How to get Shopify Payments fees from Shopify
Let’s walk through an example of how to get Shopify Payments fees from Shopify, and then how to record those fees in QuickBooks Online. To get started, you’ll log into your Shopify account to get the transaction fee details that you’ll enter into QuickBooks Online.
Step # 1: Search for the Payouts report
To find the report you need in Shopify, search for Payouts (in the search box), and then select Payouts, under Shopify Admin from the search results.

Step # 2: Export the Payouts report for your date range
Next, from the Payouts window, go to the right side and select Export.

Select Payouts by date and enter the date range that you’ll be using. Typically, we want to run the report for the full month so that we just make one entry per month. In this example, I’m running the report from June 1 to June 30, 2022.

After you select your date range, choose to export as CSV for Excel, Numbers, or other spreadsheet programs, then select Export Payouts. The payouts report will then be emailed to you.
Step # 3: Calculate the Shopify Payments fees from the Payouts report
The next step is to go to your email and look for the payouts report. Once you open the report, it will contain a spreadsheet, similar to the example below.

In the payouts report, look for the Fees column and enter a formula to add up all of the fees.

In this example, the fees for the month were $56.59. We will need that amount in just a moment, when I show you how to record Shopify Payments fees in QuickBooks Online.
Recording Shopify Payments fees in QuickBooks Online
Next we’ll go into QuickBooks Online to record the Shopify Payments fees from the payouts report in a new journal entry.
To create a new journal entry, click on the + New button from the left side menu, and then on the right, under Other, select Journal entry.

In the journal entry window, you’ll need to change the journal date and enter the journal number. Take a look at the example below to see where I’ve filled those in.

Next, on row # 1, under Account, I entered “Shopify fees”. This account should be set up as a cost of goods sold or an expense account in your QuickBooks Online.
Back to our example above, still on row # 1, under the Debits column, enter the amount from your payouts report. For my example, that was $56.59. I also entered the description for the row as “Shopify fees”.
Next, in row # 2, under Account, I entered “Shopify Payments Clearing” and put the amount of the fees in the Credits column. I also entered the same description for this row as the first. The final step is to click on Save and close.
How to get Affirm (or Shop Pay) fees
Now let’s go through an example of recording Affirm fees in QuickBooks Online. The process is the same for recording Shop Pay fees.
Step # 1: Run a Settlements report
First, log into your Affirm account, and select Settlements.

Then, under Settlements, select Custom Range, where you’ll enter the desired date.

Step # 2: Download the Settlement report for your date range
Once you’ve selected your custom date range, click Download report from the right.

After the report has downloaded, go to the bottom left of your screen, and click to open the .CSV file.

Step # 3: Calculate the Affirm (or Shop Pay) fees from the Settlement report
Once you open the Settlement report spreadsheet, find the Fees column, and enter a formula to add up the fees. See my example Settlement report spreadsheet below, where I calculated the Affirm fees for transactions in my date range.

Recording Affirm (or Shop Pay) fees in QuickBooks Online
Once you’ve calculated the payment fees from the Settlement report, log into QuickBooks Online where you’ll create a new journal entry. (Remember, to create a new journal entry, click on the + New button from the left side menu, and then on the right, under Other, select Journal entry).
In the new journal entry window, you’ll change the journal date and enter a journal number. See how I’ve entered these in my example below.

In row #1 of the journal entry, under Account, you’ll enter “Affirm fees” or “Shop Pay fees” (depending on which type of fee you are recording), and put that fee amount from the Settlement report in Debit column. The amount from my example above is $337.72. You can see that I’ve also added a description for row # 1.
Next, in row # 2, under Account, you’ll enter the Affirm or Shop Pay Clearing Account, and put the amount of the fees in the Credits column. You can add the same description for this row as well, then click on Save and close.
Recording other payment processor fees in QuickBooks Online
Now that you’ve seen the process for calculating and recording Shopify Payments and Affirm (or Shop Pay) fees, you can use the same steps for other payment processor fees.
Step # 1: Log into your account for each payment processor, and find a report of fees.
Step # 2: Run the report of fees for the month, and calculate the total fees for that period.
Step # 3: Record the fees in QuickBooks Online to the corresponding fees expense and clearing account. For example, here’s an chart showing the Fees accounts and Clearing accounts you would use for Stripe, Klarna, and AfterPay.

Closing
After learning how to record Shopify Payments fees and other payment processor fees in QuickBooks Online, you may be wondering if there’s any way that you can automate all of this. Do you have to enter all of it manually? Well, unfortunately, at this point, there isn’t really any integration or any software that pulls all of the fees from all of the different payment processors for you. Keep in mind that there are over 100 payment processors, and each will need to be entered manually. I know it’s not fun, but at least now you know how to record the fees manually.
By the way, if you haven’t already customized your Shopify chart of accounts in QuickBooks Online, and would like to know which accounts I recommend setting up for payment processor fees, payment clearing accounts and more, here are links to Part 1 and Part 2 of my series on the topic. You can also pick up a free copy of my Shopify Bookkeeping Blueprint linked here. You’ll also find even more content for Shopify sellers on my YouTube channel, including my step-by-step video showing how to record Shopify sales in QuickBooks Online linked here.
Would you like some more help, and are ready to work with a trusted and reliable Shopify accounting pro? You can use this link to learn more about my services and see how we might be able to work together. I’d also love to invite you to come join my Facebook community, where you can interact with other Shopify sellers and professional bookkeepers. I hope to see you there!