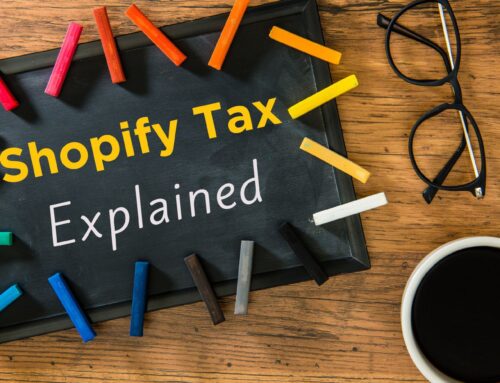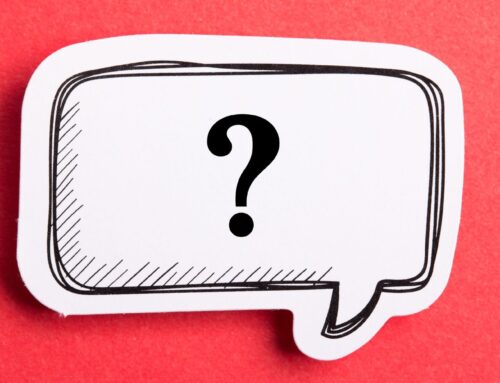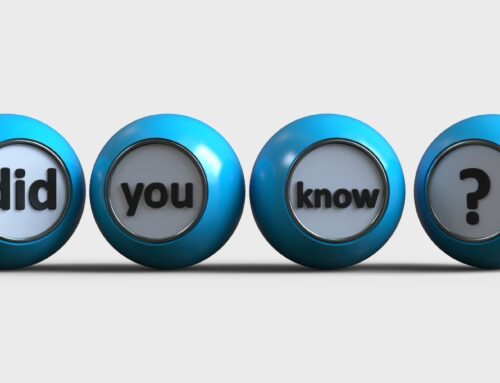While working in QuickBooks Online recently, you may have noticed some changes when trying to add an account to the chart of accounts. Even if you haven’t seen it yet, the updates are being rolled out to all QuickBooks Online users soon, so let’s make sure you’re prepared. I’d love to show you around and help you navigate these new changes. Keep reading or click on the video linked below where I give a quick tutorial on how to add an account to the new QuickBooks Online chart of accounts.
Adding an account to the old QBO chart of accounts
If you’ve been using QuickBooks Online for a while now, you are probably familiar with the old way of adding accounts to the chart of accounts. When adding an account in the previous chart of accounts, you would need to first choose from an account type, and the account type determined how the account behaved in the reports. In other words, the account type would determine whether the new account should show up under the Balance Sheet or the Profit and Loss.
Just to compare, here’s what the old method for adding an account to the chart of accounts looked like in QuickBooks Online:

What’s changed with adding an account to the new QBO chart of accounts
Now, let’s take a look at how this process changed. Here’s an example of what the new method for adding an account to the chart of accounts looks like in QuickBooks Online. In this example, I’ll walk through adding an expense account. (Make sure to watch my linked video if you’d like to see more details).
First, to add an account in the new chart of accounts in QuickBooks Online, click New.

Next, you have the option of selecting from what I would call these account buckets, whether it’s income, expenses, banks, assets, credit cards, liabilities and equity. You can see how this looks in the image below.

As an example, let’s say that you wanted to add an expense account for “Google advertising”, as a sub-account under your existing Advertising Expense account. You’ll want to make it a sub-account because “Google advertising” is a part of your company’s advertising expenses . To do this, you’ll choose Expenses from the account buckets. Then you’ll have a choice of adding this expense account under Cost of Goods Sold or Expenses. You’ll go ahead and choose Advertising, under Expenses. This will create a sub-account under Advertising, just like the “Facebook advertising” expense seen below.

Next you will fill in the Tax Form section, by choosing a selection from the down arrow.

You may notice that it defaults to “Other Miscellaneous Service Cost.” When you are adding a new account, if you really don’t know what the tax form section is (and I really wouldn’t expect you to know that unless you’re a tax professional), you can let it default to that. This tax form section won’t affect the reports you would typically run in your business. These categories are really more for a tax preparer to use, and I would expect them to review the categories before they did anything with them.
In this example, you could go ahead and select the option for “Advertising and promotional” in the Tax form section. You’ll then type in “Google advertising” in the Account name box. For the final box, you can add a description if you’d like to (but I normally do not). Following these steps, your new account details would end up looking as follows:

Before finishing up, I want to point out a very useful new feature called the New Account Preview. This feature shows you what the account category will look like in the report where it will show up. So, for this example, we know that because this is an expense, it will show up in the Profit and Loss report under Expenses, and then under Advertising. Take a look at how that is reflected in the New Account Preview in the image above.
Your final step, after you have confirmed that it appears correctly in the New Account Preview, is to click on Save.
Closing
Now that you know how to add an account to the new QuickBooks Online chart of accounts, you’re prepared to navigate the changes like a pro. Do you have questions about setting up your Shopify chart of accounts in QuickBooks Online? If so, you can download my free Shopify Bookkeeping Blueprint, where I walk you through what you need to know, including what accounts you need to set up that are specific to Shopify. You can find even more information on customizing your Shopify chart of accounts in QuickBooks Online in this video.
If you’re looking for a trusted and reliable Shopify accounting pro to help, you can use this link to learn more about my services and see how we might be able to work together. For more free resources, I have a dedicated playlist just for Shopify sellers like you on my YouTube channel. If you’d also like to connect with other Shopify sellers and professional bookkeepers, come join my Facebook community. I hope to see you there!