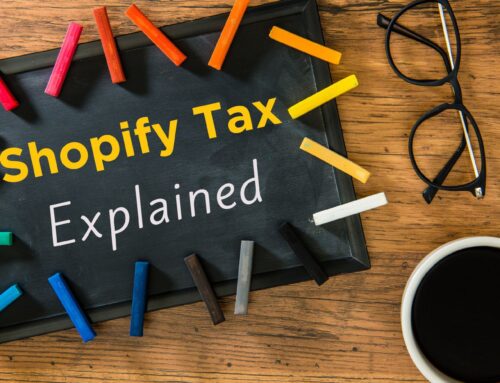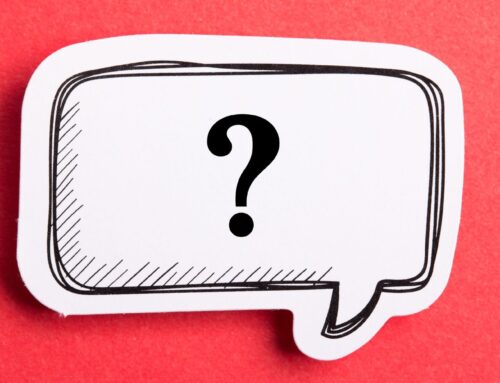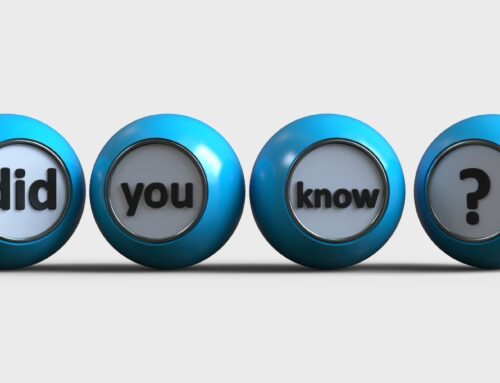Did you know that Shopify sellers can customize their chart of accounts in QuickBooks Online to gain better insight into how their business is doing, and streamline their bookkeeping at the same time? In Part 1 of this 2-part series, I showed you the account categories that you need to set up for your Shopify chart of accounts. Now I’ll go over customizing your Shopify chart of accounts in QuickBooks Online – Part 2, where we will dive into adding some expense accounts and removing unwanted accounts.
Click on the video linked below or continue reading to learn more.
Customizing your Shopify Chart of Accounts in QuickBooks Online – Part 2
First, a quick re-cap of what I went over in Part 1 of this series. In Part 1, I explained that the chart of accounts is really the foundation of doing all of your bookkeeping, because you will use all of the account categories found in the chart of accounts to categorize your transactions in QuickBooks. We categorize the transactions into specific accounts so that they will show up the right way in financial reports. I also showed you how to customize your chart of accounts by adding the specific accounts that you need for your Shopify business. Make sure that you take a look at that article first, so that you can add all the Shopify accounts that you need. Click here to read Part 1 of this 2-part series.
Now, let’s go over the accounts that you may need to remove from your chart of accounts and other accounts that you may want to add.
Customizing expense accounts in your Shopify chart of accounts
Removing unwanted expense accounts in QuickBooks Online
Let’s first talk about removing unwanted expenses. Most of the time when you’re starting out with a new company in QuickBooks Online, you’ll see account categories that you don’t need. These were automatically added, and you can remove them as needed (by making them inactive). As a reminder, to find the chart of accounts in QuickBooks Online, select accounting from the left side menu, then chart of accounts. To remove an account, just select the unwanted account from the chart of accounts, and right click on the down arrow on that line to select make inactive.
If you would like a step-by-step visual example of how to do this, I show a few examples in my video linked here.
Just FYI, there are some expenses that QuickBooks may not let you delete. For example, if you try to make the account Uncategorized Expense inactive, you will notice that QuickBooks will tell you that you can’t delete this account because it’s part of their online banking feature. If you encounter expense accounts that QuickBooks will not allow you to delete, that’s okay. Just avoid adding transactions to those account, so they will not clutter up your financial reports.
Adding sub-accounts to customize account categories in QuickBooks Online
Next let’s discuss what to do when you want to add some additional account categories to the chart of accounts to make your reports more meaningful. As an example, many of my Shopify clients want to have more specific categories under advertising and marketing expense for the different types of marketing and advertising expenses that they want to track. In the chart of accounts, they will need to add sub-accounts under the advertising and marketing expense account. This helps Shopify sellers have more detailed insights into their advertising and marketing expenses.
In my video, I show an step-by-step example of adding Facebook advertising as a sub-account of Advertising and Marketing. If you’d like to see that example, click here. Once you start customizing your chart of accounts with sub-account categories, you’ll really begin to unlock a new level of insights in your financial reports in QuickBooks Online.
Other considerations for customizing your Shopify chart of accounts
Another question that I am often asked is what to do when you have an expense and don’t see a specific category in the chart of accounts that fits that expense. What I normally recommend, for fairly small or infrequent expenses, is to look to see if perhaps you can use an existing more broad account category. For example, you might consider using the account called other business expenses, for your smaller expenses to group them together in your financial reports. This keeps your financial reports from getting cluttered with too many extra expenses categories.
For larger expenses and expenses that you’ll have on a recurring basis, you may want to go ahead and add a new account to the chart of accounts. In my video, I show an example of adding a new account for product research, where you can record any purchases that you’re making to research product, et cetera. For a visual example, you can click here to watch me set up that account in the QuickBooks Online chart of accounts. Adding custom accounts (and sub-accounts) helps you track the expenses that matter most to your Shopify business, and gives you the financial insights you need for decision making.
Closing
I hope you learned some helpful tips about customizing your Shopify chart of accounts in QuickBooks Online by adding and removing accounts. Now it’s time for you to give it a try! To get the full list of all the account categories you need to add to your QuickBooks Online chart of accounts, check out my free Shopify Bookkeeping Blueprint.
For more tips for Shopify and e-commerce sellers, subscribe to my YouTube channel: 5 Minute Bookkeeping, where you will find a dedicated playlist for e-commerce accounting for online sellers. If you are ready to work with an experienced and reliable Shopify accounting pro, click on this link to learn more about my services and see if my team is a good fit to help you elevate your e-commerce business and reach your goals. Stay tuned for more articles for Shopify sellers.