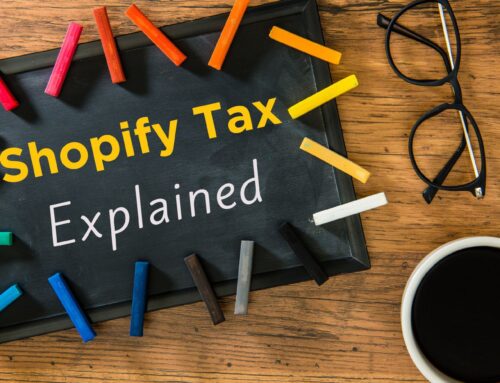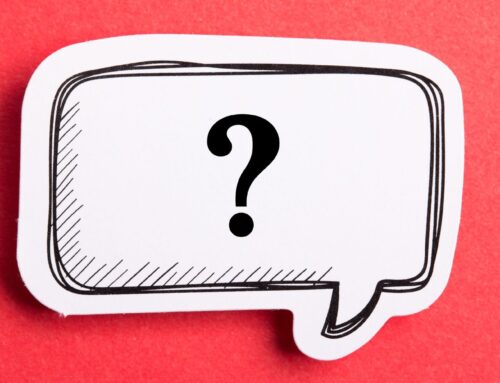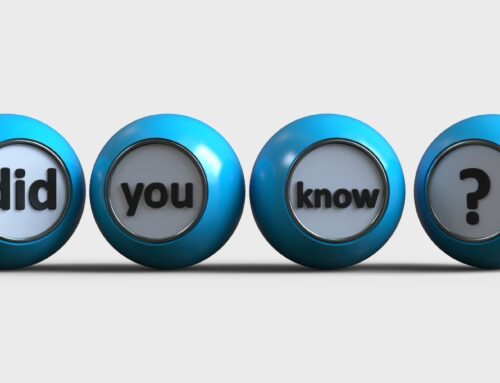Are you a Shopify seller just setting up your QuickBooks Online or looking to customize your chart of accounts? Having the right accounts in the right order can make all your bookkeeping easier and give you access to more in-depth numbers to run your business. In Part 1 of my 2-part series on customizing your Shopify chart of accounts in QuickBooks Online, I’ll go over some Chart of Account basics, and the additional account categories that you need to set up, as a Shopify seller.
You can click the video linked below or continue reading to learn more.
Customizing your Shopify chart of accounts in QuickBooks Online – Part 1
What is the Chart of Accounts in QuickBooks Online?
When you’re first getting started with QuickBooks, one of the most important things that you need to look at is your chart of accounts. If each account (inventory, cash, accounts receivable, etc.) in QuickBooks were a physical file folder, the Chart of Accounts would be the file cabinet. Every business is unique, and you need to be sure your Chart of Accounts contains all the accounts you need to track your Shopify business.
To take a look at your Chart of Accounts in QuickBooks, go to Accounting from the left side menu, and then select Chart of Accounts. The chart of accounts is really the foundation of doing any sort of bookkeeping and accounting. That’s because every transaction in accounting and bookkeeping has to be given a category.
Setting up the Chart of Accounts for a Shopify seller
When you are ready to set up your Chart of Accounts, think of all of the categories you will use to categorize all of your business income and business expenses. QuickBooks sets up some basic accounts for you in the Chart of Accounts but you need to add some additional accounts when you’re an online seller. If you’re selling on Shopify, there are some specific accounts you will need to add and some you’ll probably need to remove.
Step 1: Identify payment processors
First, you need to identify all of the different payment processors that you’ll use in your Shopify store. You’ll use Shopify payments and may also be using PayPal, Amazon Pay, etc. For now, just make a list of those processors.
Step 2: Add basic Shopify accounts
Next, you’ll need to add the following accounts to your QuickBooks Online chart of accounts. Here are the accounts you’ll want to create:

You’ll notice that in the chart above, you have the account name, then you have the account type and the detail type. For a step-by-step walk through of how to add these accounts to the Chart of Accounts, watch my video linked here.
Step 3: Add clearing accounts for payment processors
Once you have added all of the accounts in the chart above, you need to add additional accounts that are really important for Shopify sellers. We have to be able to track all of the amounts received from the different payment processors so we can reconcile those to the amount sold and make sure we don’t duplicate any income.
You’ll need to set up a specific clearing account for each of your payment processors. So whether it’s PayPal, Amazon Pay, Affirm, Klarna, etc., get an account set up for each of those. For example, if you’re using PayPal, then you’ll want to set up Shopify PayPal clearing account. If you use Amazon, you’ll need to set up a Shopify Amazon Pay clearing account. If you’re using Affirm, set up an Affirm clearing account, etc. Remember, each payment processor will need it’s own clearing account.
When setting these up, the account type and detail type will be other current assets.
Step 4: Add accounts for payment processor fees
Now we’ll need to add the accounts for payment processor fees. You will need an account for each of the payment processors that you use. These may include:
- PayPal fees
- Amazon Pay fees
- Affirm fees
- AfterPay fees
- Klarna fees
- Etc.
The account type for these is cost of goods sold. Some people prefer to the list these as expenses but I use cost of goods sold just so we can get a clear view of profitability. The detail type is other costs of services – COS (which stands for “cost of sales”).
Closing
I’ve just shared part 1 of my 2-part series on customizing your Shopify Chart of Accounts in QuickBooks Online. I hope this helps to get you started. To get the full list of all the account categories you need to add, check out my free Shopify Bookkeeping Blueprint. Now that you know how to add the account categories that you’ll need in your QuickBooks, check out the video for part 2 of this series to learn how to clean up your Chart of Accounts by removing accounts.
Are you ready to work with an experienced and reliable Shopify accounting pro? Click on this link to learn more about my services and see if my team is a good fit to help you elevate your e-commerce business and reach your goals. If you found this content helpful, please take a moment to subscribe to my YouTube channel: 5 Minute Bookkeeping, where you will find a dedicated playlist for e-commerce accounting for online sellers. While you are there, please like, share, and let me know in the comments if there are any other topics you’d like me to cover in the future, I’m here to help you.